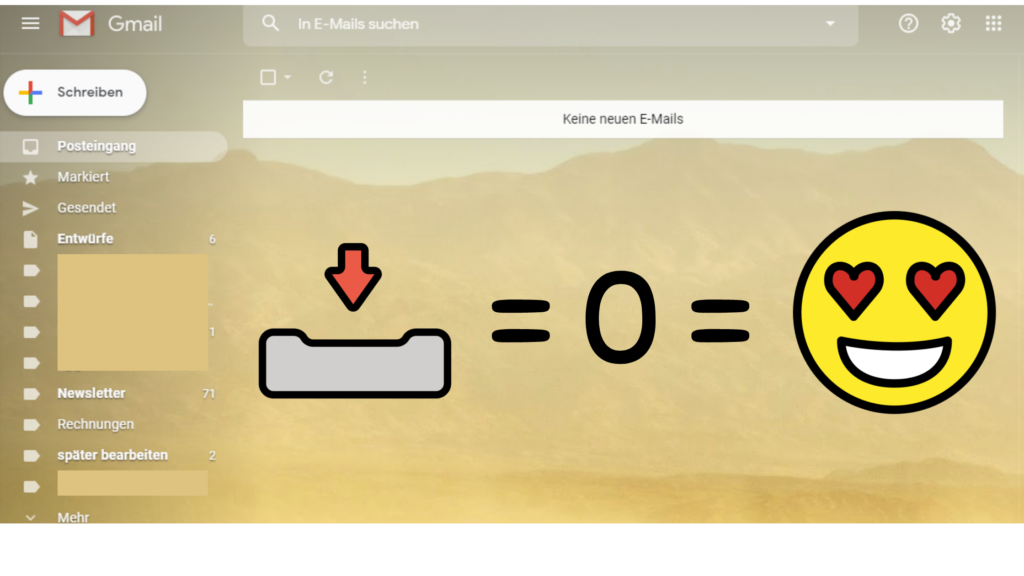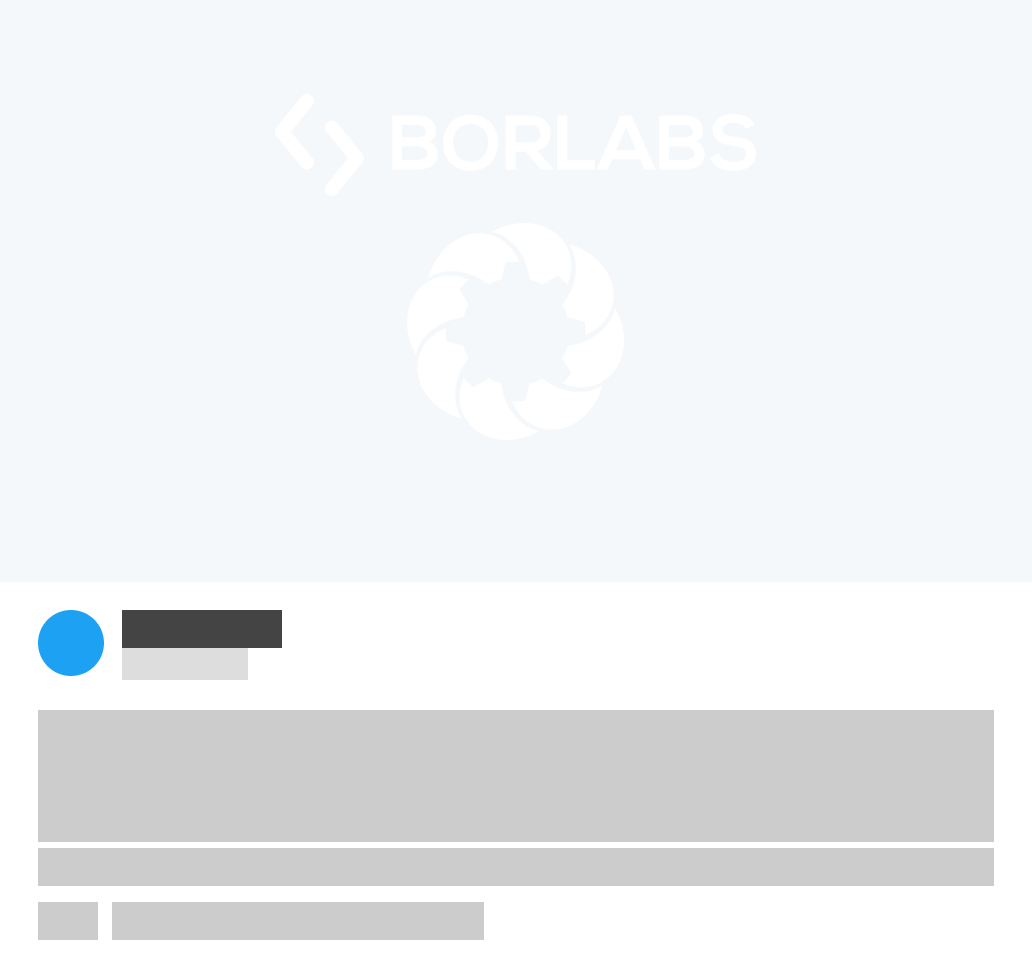Na, heute schon deine Emails gecheckt? 🙂
Laut McKinsey verbringt ein durchschnittlicher Angestellter 28% seiner Arbeitszeit damit seine Emails zu bearbeiten. Die E-Mail-Kultur in den meisten großen Unternehmen ist sehr zeitraubend.
Aber auch für Selbstständige und Unternehmer ist der effektive Umgang mit Emails wichtig, um sinnvoll mit der eigenen knappen Zeit und wertvollen Aufmerksamkeit umzugehen.
In diesem Artikel zeige ich dir, was Inbox-Zero bedeutet und wie du die Methode anwendest. Außerdem zeige ich dir Schritt für Schritt wie ich das Ganze mit Gmail umgesetzt habe. Das Prinzip lässt sich ebenso auf alle anderen geläufigen E-Mail-Anbieter anwenden.
Inhaltsverzeichnis
Was bedeutet Inbox-Zero?
Inbox-Zero, auch Zero-Inbox oder Zero-Mail genannt, bedeutet frei übersetzt so viel wie “Posteingang (ist) null”. Es ist eine E-Mail-Management-Methode mit dem Ziel den E-Mail-Posteingang auf 0 zu bringen. Ob du das einmal am Tag oder mehrmals die Woche machst, ist dir überlassen.
Dazu werden E-Mails entweder vorgefiltert (z.B. Newsletter), per Hand in vorher festgelegte Ordner kategorisiert oder direkt gelöscht/archiviert oder weitergeleitet.
Bei dieser Kategorisierung legst du fest, welche E-Mails du tatsächlich (später) bearbeitet musst, also ein Handeln von dir erfordern. Anschließend nimmst du dir zum Beispiel täglich einen Zeitblock, um diese E-Mails zu bearbeiten.
Die Vorteile: Warum sollte ich das Inbox-Zero-Prinzip verwenden?
Das Ziel von Inbox-Zero ist es, Wichtiges von Unwichtigem zu trennen, klare Entscheidungen zu treffen welche konkrete Aktion eine E-Mail erfordert und insgesamt weniger Zeit mit E-Mails zu ver(sch)wenden.
Gibt es auch Nachteile?
Die Methode gibt zum Beispiel nicht vor, wie häufig am Tag du deine Emails sortierst oder bearbeitest. Das Ziel einen leeren Posteingang zu haben, kann dazu führen dass du häufiger in dein Postfach schaust als vorher. Wenn du 10 Mal am Tag Inbox Zero machst, um jeweils 3 unwichtige Emails zu filtern, kann das Ganze auch kontraproduktiv werden.
Außerdem hab ich bei mir selbst schon festgestellt, dass sich nach dem Sortieren der Mails das Gefühl eingestellt hat, ich hätte schon ”richtig was erledigt”. Dabei steht die eigentliche Arbeit (das Bearbeiten der relevanten Emails) ja noch aus. Wenn dein aktuelles Problem ist, dass du das Bearbeiten von Emails gerne (zu lange) aufschiebst, dann sei hier wachsam.
Häufige Probleme mit Emails
Bevor wir uns die Inbox-Zero-Strategie im Detail ansehen, ist es hilfreich wenn du dir klar wirst, was deine größten Probleme mit Emails eigentlich sind. Das Thema ist zu komplex und individuell als dass eine einzige Methode alle Probleme auf einmal lösen könnte.
Hier ein paar Beispiele sowie deren mögliche Lösung:
- Allgemeine E-Mail-Flut
Problem: es ist schwer Unwichtiges von Wichtigem zu unterscheiden und führt dazu, dass du unnötig viel Zeit mit E-Mails verbringst.
Lösung: Inbox-Zero oder andere E-Mail-Management-Strategien
- Email-Popups oder -Töne aktiviert
Problem: Wusstest du dass es bis zu 30 Minuten dauern kann bis du mit einer Aufgabe “im Flow” bist? Ein kurzer Klingeln, Vibrieren oder Aufploppen und du bist draußen. Aus dem gleichen Grund ist übrigens auch Multitasking nicht zu empfehlen.
Lösung: Alle Töne und Aufploppen (am Handy Push-Up-Notification im oberen Balken) deaktiveren. Glaub mir: Das schadet mehr als es nützt.
- Das E-Mail-Postfach wird gleichzeitig zur Team-Kommunikation, To-Do-Liste, Kalender & Co genutzt
Problem: Im geschäftlichen Sinne gibt es eigentlich nur einen sinnvollen Zweck für Emails: zur Kommunikation mit Kunden.
Lösung: für alle übrigen Anwendungen gibt es deutlich bessere Tools als E-Mails. Für die Team-Kommunikation ist Slack beliebt, für das Aufgabenmanagement eignen sich beispielsweise Todoist, Asana oder Quire (alle auch teamfähig) und für Kalender beispielsweise der Google Kalender (Tipp: Bei Google Calender kannst du auch direkt einen Terminvorschlag per E-Mail senden. Wenn der andere den Termin annimmt, hast du den Termin direkt im Kalender und musst ihn nicht erst dort eintragen).
Wie setze ich Inbox-Zero um? 3 Schritte, die bei jedem E-Mail-Anbieter funktionieren
Nun zeige ich dir die 3 universellen Schritte zur Inbox Zero, die bei wirklich jedem E-Mail-Anbieter funktionieren – egal ob du Gmail, Outlook oder einen anderen Anbieter nutzt.
Hinweis: Wenn du mehrere geschäftliche E-Mail-Adressen hast, ist es sinnvoll diese in ein Postfach zu integrieren, damit du nur einen Posteingang hast und die Filter für alle E-Mails der verschiedenen E-Mail-Adressen greifen. Alle großen E-Mail-Anbieter ermöglichen dies. Weiter unten zeige ich dir, wie ich das mit Gmail umgesetzt habe.
1) E-Mail-Filter einrichten
Um die ankommenden E-Mails sinnvoll zu kategorisieren, bieten sich Ordner an, die du bei jedem E-Mail-Anbieter einrichten kannst (bei Gmail heißen sie Labels).
Um “unwichtige” Emails direkt zu filtern, bieten sich folgende Ordner an:
- Newsletter
- CC (E-Mails, bei denen du lediglich im CC stehst, also nicht direkt an dich adressiert sind)
- Rechnungen
- Bestimmte E-Mail-Adresse (support@…)
Für diese Ordner kannst du entsprechende Automatisierungen/Filter einrichten, damit ausgewählte E-Mails den Posteingang überspringen und direkt in diesem Ordner landen. Natürlich kannst du neue E-Mails trotzdem auch manuell zuordnen.
2) Posteingang auf 0 bringen
So, die unwichtigsten Emails sind schonmal weg und verstopfen nicht mehr deinen Posteingang.
Folgende Aktionen sind für alle übrigen E-Mails zu wählen:
- Löschen/Archivieren
- Weiterleiten (jemand anderes muss etwas tun)
- in den “später bearbeiten”-Ordner verschieben (Emails, die eine Antwort/ein Handeln von dir verlangen, kommen in den “später bearbeiten”-Ordner)
- optional: in den “sofort bearbeiten”-Ordner verschieben (Emails, die du in 2 Minuten, also sofort bearbeiten kannst)
Diesen Schritt kannst du beispielsweise 1-2 täglich, am besten aber mindestens einmal pro Woche durchführen.
3) Zeitblock zum E-Mails bearbeiten
Schritt 1 und 2 trennen unwichtige von wichtigen Emails. Im dritten Schritt bearbeitest du die E-Mails aus dem “später bearbeiten”-Ordner, die wirklich eine Aktion von dir verlangen.
Dazu kannst du dir z.B. 1-2 täglich oder mehrmals wöchentlich einen Zeitblock setzen oder du hängst es direkt an Schritt 2 an.
Inbox Zero in der Praxis: Wie ich die Methode mit Gmail umsetze
Nun zeige ich dir, wie ich das Inbox-Zero-Prinzip aktuell mit Gmail umsetze, welche Einstellungen ich vorgenommen habe und welche Tipps ich dir aus meiner Erfahrung heraus geben kann.
Zeitaufwand: ca. 3 Stunden
1) Mehrere E-Mail-Konten in ein Gmail-Postfach integrieren
Gmail ermöglicht es dir mehrere E-Mail-Konto in ein Gmail-Postfach zu integrieren.
Durch verschiedene Projekte hab ich aktuell vier geschäftliche Gmail-Adressen und eine geschäftliche nicht-Gmail-E-Mail-Adresse.
Um eine weitere E-Mail-Adresse in ein bestehendes Gmail-Postfach zu integrieren, musst du folgendes tun:
- Öffne dein Gmail-Postfach in welches du andere E-Mail-Adressen integrieren möchtest
- Gehe zu Einstellungen > Alle Einstellungen > Konten & Import > Nachrichten von anderen Konten abrufen und richte dort das jeweilige Email-Konto ein, welches du integrieren möchtest. Siehe auch: die Anleitung von Gmail-Hilfe.
- Zusätzlich habe ich dieselben E-Mail-Adressen unter Konten & Import > Senden als eingerichtet, damit ich in diesem Gmail-Postfach E-Mails auch mit den anderen E-Mail-Adressen als Absender beantworten kann
Mögliche Probleme: Es kann sein, dass der Server des anzubindenden E-Mail-Kontos den Zugriff verweigert. Trotz ausführlicher Problembehebungs-Anleitung von Gmail-Hilfe konnte ich das Problem nicht lösen und keine Nachrichten von diesem Konto im Gmail-Postfach empfangen.
Die Alternative: Richte eine Weiterleitung vom E-Mail-Konto zum Ziel-Gmail-Postfach ein. Dazu brauchst du nur unter Einstellungen > Alle Einstellungen > Weiterleitungen & POP/IMAP > Weiterleitung eine Weiterleitungsadresse (die E-Mail-Adresse des Ziel-Gmail-Postfachs) einrichten. Damit werden alle E-Mail-Adressen automatisch weitergeleitet.
2) Gmail Label (=Ordner) erstellen und automatisierte Filter einrichten
Meine Gmail Label lauten:
- Newsletter
- Rechnungen
- später bearbeiten
- die integrierten Email-Adressen (erstellt Gmail automatisch)
Um Gmails zu filtern gibt es mehrere Möglichkeiten. Zum einen kannst du die Filter unter Einstellungen > Alle Einstellungen > Filter und blockierte Adressen einrichten.
Filter direkt aus dem Posteingang einrichten
In der Praxis ist es aber oft bequemer Filter direkt aus deinem Posteingang heraus einzurichten, wenn du merkst “hey, Mail x und y sind Newsletter und sollen nicht in meinem Posteingang landen”. Dazu markierst du einfach eine oder mehrere Konversationen (Viereck ganz links in der Nachrichtenzeile) und klickst im Menü direkt über der Nachrichtenliste auf “Mehr” (der letzter Menüpunkt mit den drei Punkten) auf “Ähnliche Nachrichten filtern”.

Anschließend öffnet sich das gleiche Filter-Menü welches, du auch über den Standard-Pfad wie oben erreichst. Mit dem Unterschied, dass du hier direkt mehrere Email-Absender und aus dem Postfach heraus berücksichtigen kannst. Neben den Email-Absendern kannst du auch nach bestimmten Wörtern im Betreff oder Nachricht filter (z.B: Rechnung, invoice, Newsletter), ob die Nachricht einen Angang hat (macht bei Rechnungen Sinn) usw.

Klicke auf “Filter erstellen” und wähle “Posteingang überspringen” sowie “Label anwenden” aus und wähle das entsprechende Label aus (z.B. Newsletter) aus. Nun kommen diese Mails direkt in den ensprechnden Ordnern an ohne dein Posteingang zu verstopfen und vom Wesentlichen abzulenken.
Gmail-Filter-Hacks
Es gibt noch einen genialen Gmail-Filter-Hack, den ich dir nicht vorenthalten möchte. Und zwar kannst du dich z.B. bei neuen Newslettern mit einer Art “Unter-G-Mail-Adresse” anmelden, z.B. “maxmustermann+newsletter@gmail.com” (das +newsletter ist hier der Zusatz, die normale E-Mail-Adresse würde maxmustermann@gmail.com lauten).
Anschließend richtet ihr unter Einstellungen > Alle Einstellungen > Filter und blockierte Adressen folgenden Filter ein:
- An: maxmustermann+newsletter@gmail.com
- Filter erstellen > Posteingang überspringen > Label anwenden: Newsletter.
Das tolle ist: Ihr braucht diesen Filter nur einmal einzurichten. Nun gehen alle E-Mails, die an diesen Spezial-Absender gerichtet sind, direkt in den Newsletter-Ordner, ohne dass ihr jedesmal einen neuen Filter für den Absender einzurichten braucht.
Meine derzeitige Inbox-Zero-Routine
Mein aktueller Inbox-Zero-Workflow sieht so aus, dass ich in meiner digitalen Todo-Liste täglich eine Aufgabe drinstehen habe, meine Emails zu bearbeiten. Diese Aufgabe bedeutet, dass ich den Posteingang mindestens eiinmal täglich auf 0 bringe. So stelle ich sicher, dass ich einmal täglich meine Mails überfliege und sehe, ob was dringendes oder wichtiges dabei ist. Je nachdem entscheide ich dann, ob ich die Emails auch bearbeite (“später bearbeiten”-Ordner).
Meine Tipps:
- Damit du wichtige Nachrichten im “später bearbeiten”-Ordner nicht vergisst, hat es sich bei mir bewährt, diese Nachrichten als ungelesen zu markieren, falls ich sie bereits geöffnet haben sollte. So stechen sie in dem Ordner sofort hervor (fett markiert) und neben dem Gmail Label steht eine Zahl wie viele dieser Mails enthalten sind. Das ist dann mein eigentlicher Posteingang sozusagen, bei dem die Zahl mal wirklich Relevanz hat!
- Außerdem hat es sich bewährt “die tägliche E-Mail-Aufgabe” erst dann anzugehen, wenn ich ein bisschen Zeit mitbringe und nicht aus Langeweile. So kann ich dann gegebenenfalls direkt nach dem Vorsortieren die E-Mails beantworten. Wenn ich aus Langeweile reinschaue, hab ich dazu meistens keine Lust, auch wenn ich Zeit hätte. 😉
- Zu einem späteren Zeitpunkt versenden: Sei es weil du in einer anderen Zeitzone bist, oder weil der E-Mail-Kontakt nicht sehen soll, dass du wirklich nachts deine Mails beantwortest. 😉
Fazit
Mir hat die Inbox-Zero-Methode geholfen deutlich weniger Zeit mit meinen E-Mails zu verbringen und endlich Klarheit zu haben, welche E-Mails wirklich relevant sind.
Der Großteil meiner Mails sind Newsletter. Von daher hat alleine das Vorfiltern den größten Ballast genommen. Falls dir die Inbox-Zero-Methode zu aufwendig erscheint, empfehle ich dir zumindest die Filter einzurichten.

Hi, ich bin Kathrin und liebe die Freiheit, die mir mein Online-Business ermöglicht. Meine Spezialgebiete sind Suchmaschinenoptimierung (SEO), die Erstellung hochwertiger Inhalte (in Form von Blogartikeln sowie Videos) und Affiliate-Marketing. Ich helfe dir ebenfalls deine Wunschkunden über Google zu erreichen und zu zahlenden Kunden zu machen. In der Online-Business-Akademie helfe ich angehenden und erfolgreichen Online-Unternehmern sich zu vernetzen und sich das Leben zu kreieren, welches sie sich wünschen.